
Jako, że od współczesnego webmastera coraz częściej wymaga się także umiejętności w zakresie projektowania graficznego, spróbujmy odświeżyć trochę naszą znajomość Photoshopa i zaprojektujmy banner promujący fikcyjną konferencję poświęconą Web 2.0. Jak wiadomo o nurcie Web 2.0 można mówić również w odniesieniu do grafiki WWW. Można wymienić nawet jego najbardziej charakterystyczne cechy:
- wszechobecne gradienty, zaokrąglenia, pasiaste desenie
- minimalizm i prostota w formie
- pastelowe kolory
- wyraziste i pogrubione czcionki
Nasz banner oparty będzie na koncepcji promienistych pasów wypełnionych gradientem i przypominających słońce. Poznamy ciekawy i szybki sposób tworzenia takich radialnych, pasiastych deseni. Finalny efekt naszych wysiłków powinien wyglądać następująco:

Przystąpmy do pracy.
Krok 1
W PS stwórzmy nowy dokument o rozmiarach 640x480px z białym tłem.
Krok 2
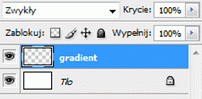
Rysunek 1
Dodajmy nowa warstwę i nadajmy jej nazwę gradient (Rysunek 1). Warstwa ta będzie tłem naszego bannera, wypełnimy ją liniowym gradientem przechodzącym z ciemno do jasno-pomarańczowego koloru. Charakterystyczną cechą gradientów w stylu Web 2.0 jest właśnie to, że oparte są na niewielkich różnicach w odcieniu tego samego koloru.
![]()
Rysunek 2
Jako kolor pierwszoplanowy ustawmy cf6404 a jako kolor tła kolor ff7901. Następnie na pasku narzędzi wybieramy narzędzie Gradient i na liście gradientów wskazujemy pierwszy – PS automatycznie tworzy ten gradient na liście z ustawionych przez nas wcześniej kolorów (Rysunek 2).
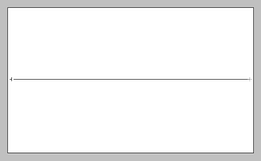
Rysunek 3
Wciskamy klawisz Shift i przeciągamy linię wypełnienia gradientowego od lewej aż do prawej granicy obrazu. Naciśnięcie przycisku Shift podczas przeciągania linii sprawia, że będzie ona prosta (Rysunek 3).
Krok 3
Mamy już tło. Czas na nasze słońce. Dodajmy nowa warstwę – nazwijmy ją paski. Ustawmy kolor biały jako kolor pierwszoplanowy.
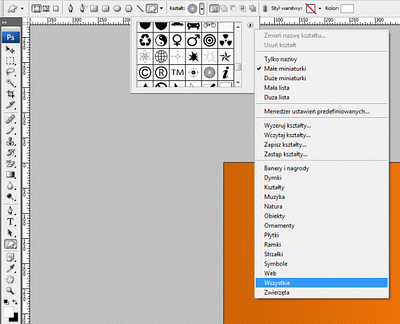
Rysunek 4
Na pasku narzędzi wybieramy narzędzie Kształt dowolny. W opcjach narzędzia rozwijamy pole Kształt, aby zobaczyć listę dostępnych kształtów. Należy upewnić się, że na liście wyświetlane są wszystkie kształty – w razie potrzeby należy nacisnąć przycisk z czarną strzałką z prawej strony listy i wybrać pozycję Wszystkie (Rysunek 4).
Odszukajmy i wybierzmy kształt zaznaczony czerwoną strzałką (Rysunek 5).
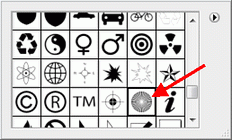
Rysunek 5
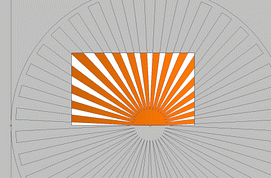
Rysunek 6
Naciskamy klawisz Shift i rysujemy kształt na płótnie. Dzięki naciśnięciu przycisku Shift przy rysowaniu nasz kształt będzie zachowywał proporcje (Rysunek 6).
![]()
Rysunek 7
Wyśrodkujmy nasz kształt w poziomie – z wciśniętym klawiszem Ctrl klikamy najpierw na warstwę paski a następnie na warstwę Tło. W ten sposób zaznaczyliśmy obie warstwy. Na pasku narzędzi wybieramy czarną strzałkę a następnie w opcjach narzędzia klikamy przycisk Wyśrodkuj poziomo (Rysunek 7).
Krok 4
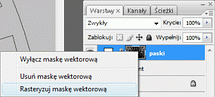
Rysunek 8
Klikamy prawym przyciskiem myszy na warstwę paski i z menu kontekstowego wybieramy polecenie Rasteryzuj maskę wektorową (Rysunek 8).
Następnie z menu Obraz wybieramy Dopasowania > Odwróć.
Klikamy podwójnie na biały kwadrat przy warstwie paski i wybieramy nowy kolor wypełnienia: e49e18. W dalszej kolejności z menu Warstwa wybieramy Rasteryzuj > Warstwa.
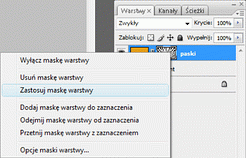
Rysunek 9
Klikamy na maskę warstwy paski prawym przyciskiem myszy i z menu kontekstowego wybieramy pozycję Zastosuj maskę warstwy (Rysunek 9).
Krok 5
Czas na delikatne „wtopienie” naszych słonecznych promieni w tło. Klikamy na warstwę paski a następnie przycisk Dodaj maskę warstwy. Na pasku narzędzi wybieramy narzędzie Gradient – z listy gradientów w opcjach narzędzia wybieramy czarno-biały gradient. Zmieniamy typ gradientu na radialny. Ustawiamy kursor na środku dolnej krawędzi obrazu, naciskamy przycisk Shift i przeciągamy linię wypełnienia gradientowego do punktu trochę powyżej górnej krawędzi obrazu (Rysunek 10). Dzięki zastosowaniu maski, nasze słoneczne pasy powinny subtelnie wtopić się w tło.
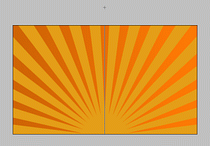
Rysunek 10
Filozofia masek jest bardzo prosta. Maska „maskuje” warstwę, z którą jest powiązana – wszystko co na masce ma kolor czarny jest przezroczyste, wszystko co jest białe – nie. Wartości pośrednie – to półprzezroczystość.
Na koniec w opcjach mieszania warstwy dla warstwy paski ustawiamy Ostre światło.
Krok 6
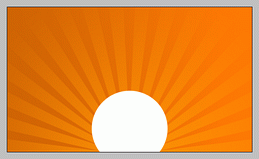
Rysunek 11
W kolejnym kroku skupimy się bardziej na samej tarczy naszego słońca. Dodajmy nową warstwę i nazwijmy ją slonce (wybaczcie brak polskich znaków). Następnie na pasku narzędzi wybieramy narzędzie Owal, wciskamy klawisz Shift i rysujemy koło o rozmiarze trochę większym od rozmiaru naszej oryginalnej tarczy słonecznej (Rysunek 11). Nowo utworzone koło pozycjonujemy dokładnie nad naszą tarczą słoneczną i z menu Filtr wybieramy Rozmycie > Rozmycie gaussowskie. W opcjach filtra ustawiamy rozmycie o promieniu 80px.
W opcjach mieszania warstwy dla warstwy slonce ustawiamy Nakładka. Dzięki tym zabiegom nasza tarcza słoneczna zyska bardziej realistyczny wygląd ;)
Krok 7
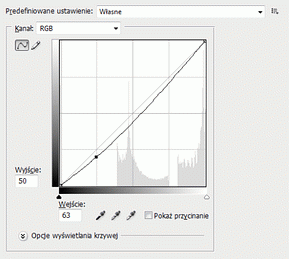
Rysunek 12
Czas na finalne wykończenie naszego bannera. Bardzo często w końcowej fazie projektowania grafiki warto dodać jej więcej „pieprzu” poprzez podbicie kontrastu za pomocą Krzywych (w menu Obraz > Dopasowania) (Rysunek 12).
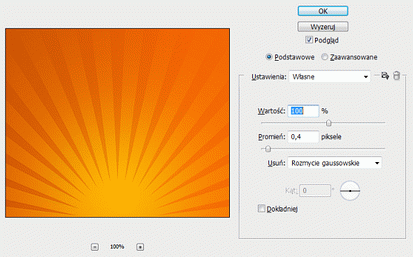
Rysunek 13
W następnej kolejności warto zastosować też filtr Inteligentne wyostrzanie (w menu Filtr > Wyostrzanie) (Rysunek 13).
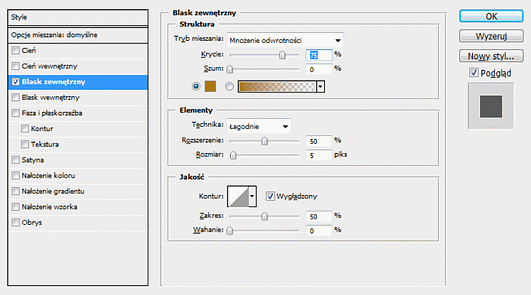
Rysunek 14
Na koniec wystarczy dodać tekst. Najlepiej wybrać wyrazistą, mocną czcionkę (np. Impact). Dla napisu ‘Web 2.0’ w Opcjach mieszania warstwy dodajemy Blask zewnętrzny (Rysunek 14).
Voila! Banner jest gotowy do publikacji.
Fajny tutorial :) Co do minimalizmu i prostoty w sieci to można znaleźć już gotowe kreatory elementów web 2.0. np. http://www.web20badges.com/ czy http://creatr.cc/creatr/
Jednak co stary dobry PS to PS :))
tutorial calkiem całkiem. Kiedyś coś takiego szukałem. Przykłady realizacj kroków tutoriala na http://www.ilogic.pl
Hej! Mi się podoba. Zaraz wypróbuję!
Właśnie jestem w trakcieprojektowania nowego banera. Na pewno skorzystam ze wskazówek. Bardzo dziękuję.